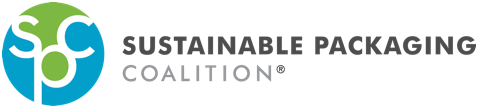Jun 24, 2020 - Aug 19, 2020 Virtual Event
How to join a Zoom Virtual Event as an Attendee
1. Fill in the required fields on the Zoom virtual event session registration page.
2. Click the “Register” button.

Your registration will be automatically approved. Recommend you click to add the event to your calendar, or manually add it to your calendar.

3. Go to the inbox for the email you used for registering to ensure you received the confirmation email from GreenBlue SPC.
 4. At the time of the virtual event session is scheduled to start, click on the meeting link to join.
4. At the time of the virtual event session is scheduled to start, click on the meeting link to join.
5. You can use computer audio to listen to the virtual event session or use this call-in information to join by phone.

6. Clicking on the virtual event session link will open a new tab in your web browser. If you are not prompted to join, you may need to download the Zoom application to your computer and should click the link to “download & run zoom.”
7. Click to open the Zoom installer, which will appear in your Download’s folder (either within a corner of your web browser as shown below, or navigate to your computer’s Download folder).

8. From the Install Zoom window, click the “Continue” button and follow the prompts to install the Zoom application on your computer.

9. After installation is complete, go back yo your email and click the link to join the Zoom virtual event session.

10. A new tab will open in your web browser, click the “Open zoom.us.app” button to join. You may need to wait until the Host start the meeting.

*After the Host starts the meeting, you an go to the top of the Zoom window and click the “View Options” button to adjust how you see the screen that is being shared by the Host / Presenter. In the bottom of the Zoom window, you can click the “Chat” button to open the Chatbox where you can type and submit your questions (only the Host and the Panelists can see the chats you enter).